
၁.၁.၂ SD card ပေါ်တွင် Raspbian image တပ်ဆင်ခြင်း
Raspbian image ကို SD card ထဲ ထည့်သွင်းဖို့ Etcher ဆိုတဲ့ ဆော့ဝဲကို ဒီနေရာကနေ download ရယူလိုက်ပါ။ Windows အတွက်ကော၊ Linux အတွက်ပါ ရနိုင်ပါတယ်။ SD card ကို card reader နဲ့ ကွန်ပျူတာမှာ တပ်ဆင်ပြီးတဲ့နောက် Etcher ဆော့ဝဲကို ဖွင့်လိုက်ရင် တပ်ဆင်ထားတဲ့ SD card ကို ရွေးချယ် ပြသပေးနေတာကို တွေ့ရပါမယ်။ Select image ကို နှိပ်ပြီး Raspbian image Zip file ကို ရွေးချယ် ပေးလိုက်ပါ။ Zip ကို Extract လုပ်ပေးနေစရာမလိုပါဘူး။ ရွေးပြီးရင် Flash ကို နှိပ်ပြီး ခဏစောင့်ပါ။
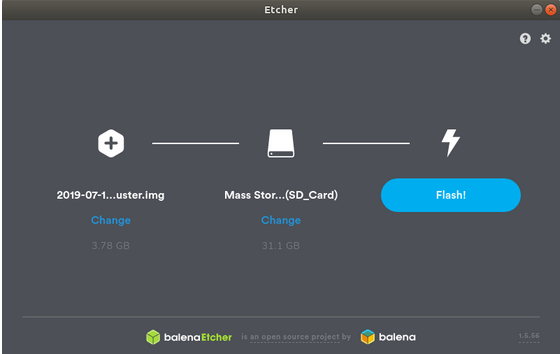
ပုံ(၁.၉) ၊ Etcher ဆော့ဝဲဖြင့် Raspbian image တပ်ဆင်ခြင်း
Flashing လုပ်ငန်းစဉ် ပြီးဆုံးသွားတဲ့အခါ SD card ဟာ boot နဲ့ rootfs ဆိုတဲ့ Partition ၂ပိုင်းအနေနဲ့ တက်လာတာကို တွေ့ရပါမယ်။ boot partition နဲ့ rootfs (root file system) ဆိုပြီး ၂ခု တက်လာပေမယ့် ပုံမှန် အားဖြင့် boot ဟာ root partition အောက်မှာပဲ ရှိနေတာပါ။ File System မတူလို့ သပ်သပ်စီ တက်လာတာ ဖြစ်ပါတယ်။ Raspbian Operating System စတင် အလုပ်လုပ်တဲ့ အချိန်မှာ OS Kernel ကို ခေါ်ယူပေးဖို့ လိုအပ်တဲ့ boot loader ဖိုင်တွေကို ဒီ directory အောက်မှာ စုစည်းထားတာပါ။ rootfs မှာတော့ Raspbian Operating System ကို install လုပ်ထားပါတယ်။
Windows ကနေ Raspbian image ကို SD card မှာ bootable ဖြစ်အောင် ပြုလုပ်မယ့်သူများ အနေနဲ့ Etcher အပြင် Win32 Disk Imager ကိုလည်း သုံးနိုင်ပါတယ်။ သူက SD card ပေါ်မှာ image ကို write လို့ ရတဲ့အပြင် ကိုယ့်စိတ်ကြိုက် setup လုပ်ထားပြီးသား Raspbian image ကို backup အနေနဲ့ သိမ်းဆည်းဖို့ read လို့လည်း ရပါတယ်။
ဒီနေရာ မှာ Download ရယူနိုင်ပါ တယ်။ Image File ရွေးရမယ့် နေရာမှာ Raspbian image file ကို ရွေးပြီး Write ကို နှိပ်ရင် SD card ပေါ် write သွားမှာ ဖြစ်ပါတယ်။ Win32 Disk Imager သုံးရင်တော့ zip file ကို extract လုပ်ပြီး .img file ဖြစ်အောင် ဖြည်ပေးထားဖို့ လိုပါမယ်။ စိတ်ကြိုက် setup လုပ်ပြီးသား Raspbian image file ပါဝင်တဲ့ SD card ကို ကွန်ပျူတာမှာ တပ်ပြီး၊ ပုံ(၁.၁၀) က အတိုင်း image ရွေးရမယ့်နေရာမှာ သိမ်းဆည်းလိုတဲ့ လမ်းကြောင်းနဲ့ ဖိုင်နာမည်ကို ရေးပြီး Read ကို နှိပ်ရင်တော့ backup image file အနေနဲ့ ကူးယူပေးပါလိမ့်မယ်။
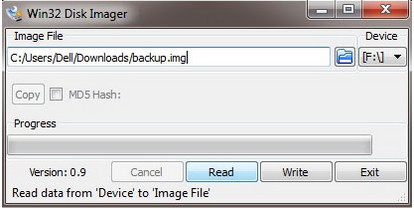
ပုံ(၁.၁၀) ၊ Win32 Disk Imager အသုံးပြုခြင်း
အခန်း(၁)အား ဆက်လက်ဖတ်ရှုရန် - ၁.၁.၃ Command Line မှတဆင့် Raspbian image တပ်ဆင်ခြင်း